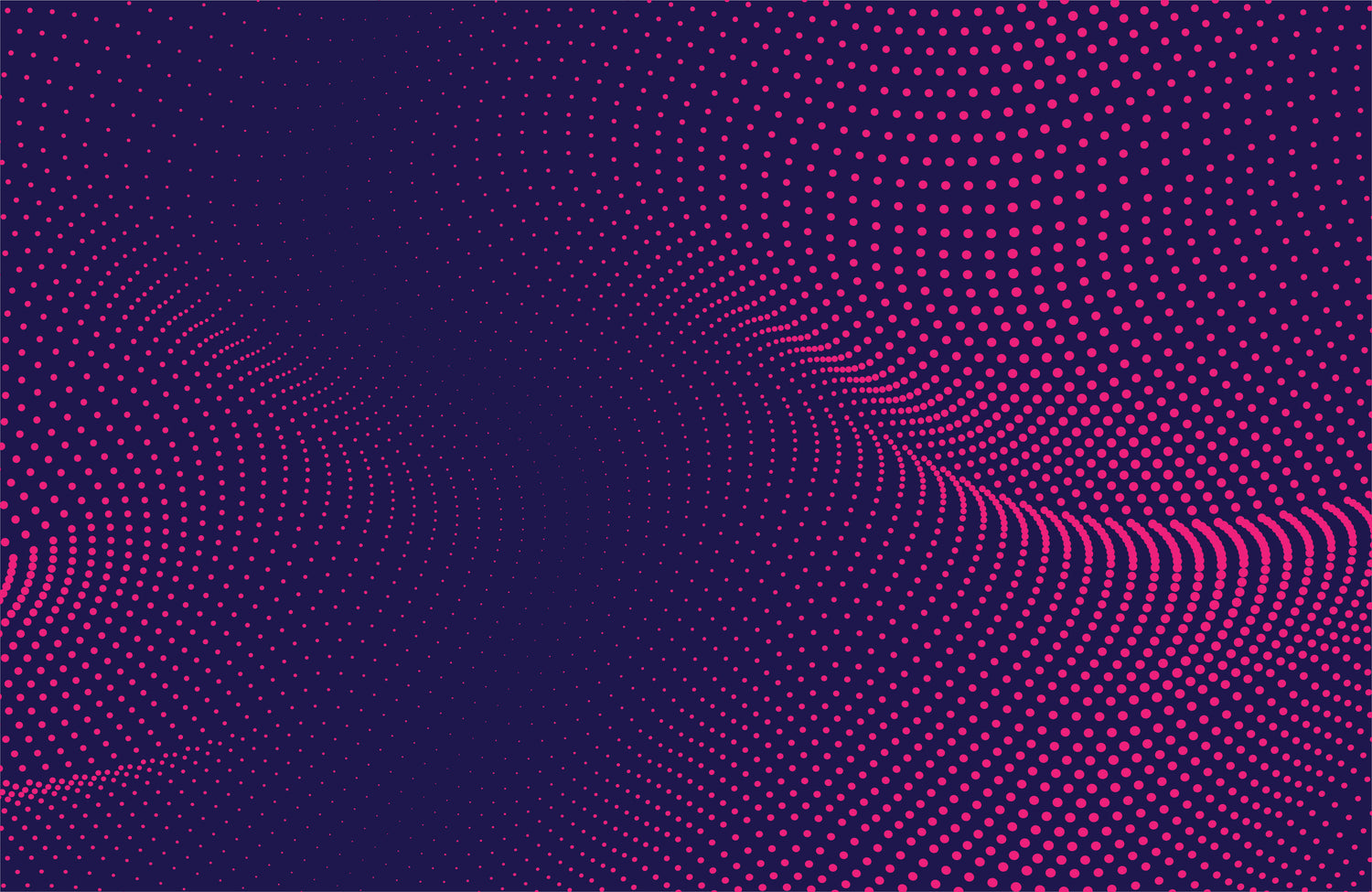How to install or update your plugin
Install your Vexus Photoshop Plugin
Installing your Vexus plugin is super simple using Adobe's Creative Cloud application.
Download and unzip your Vexus plugin from the time of purchase. Once unzipped, double click the plugin .CCX file, which will launch your Creative Cloud application ready for installation.
Plugin Verification & local installation
All Vexus plugins are currently not available on the Adobe Creative Cloud Marketplace so all installations will trigger a couple of warning dialogues. These just indicate that the Vexus plugin you are about to install has not been submitted to the Adobe Marketplace. Something we'll look at however in the future.
You can safely accept the dialogues to continue installation. This will continue to install the Vexus plugin locally only, so if you want it available on another machine you'll need to repeat this install process on the secondary machine.
 Restart or open Photoshop
Restart or open Photoshop
Once you've installed the plugin via the Creative Cloud application, you'll be promoted to open Photoshop. If you had Photoshop open during installation, simply restart Photoshop and you'll see the newly installed plugin in your Photoshop Interface.
Plugin Panel
To view your plugin within Photoshop, navigate to the Plugin menu option and click on the newly installed Plugin.
Updating Vexus Photoshop Plugins
The update process is exactly the same as the initial process. Simply download, unzip and double click your updated Vexus plugin. This will launch the Creative Cloud application and prompt you to replace the current version of the plugin.

-
Plugin Online Documentation
Learn MoreBefore reaching out to our support staff, please read through our online support guides and manual documantation.
-
Email Support
Learn MoreNeed help installing or using your Vexus Photoshop Plugin, reach out to our support team.
-
Licensing
Learn MoreAll Photoshop plugins listed for free or paid download, can be installed on multiple devices, up to a maxium of 3 computers per user/customer.